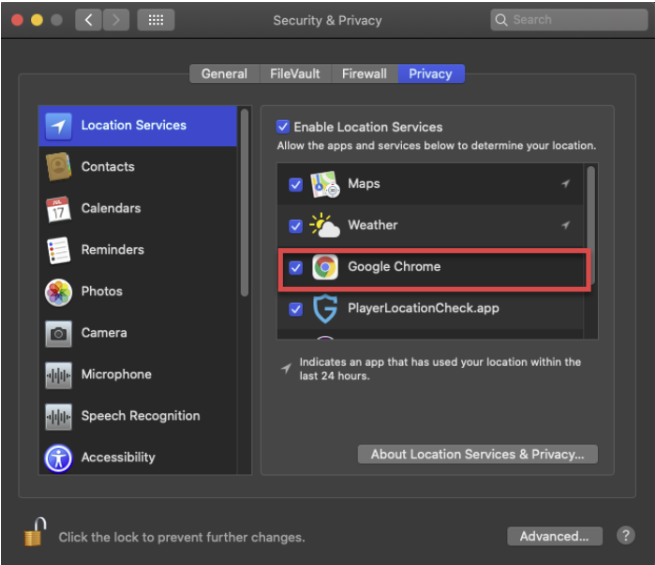How to Enable Location on Mac Chrome
1. Allow ParlayPlay to collect location data
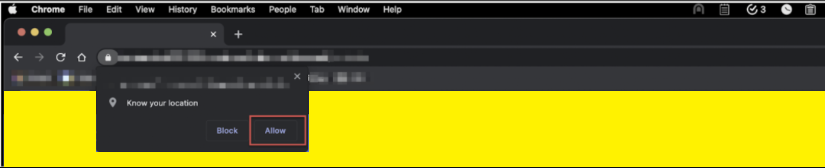
2. If the pop-up did not appear, or you clicked on the
Block button, please follow these steps:
- Click on the Location Error icon in the browser URL bar
- Select 'Always allow this site to access your location'
- Select 'Done'
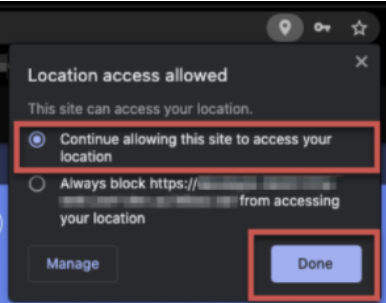
3. If the pop-up did appear, but you selected 'Block', you'll need to access your Mac System preferences:

4. On the Privacy tab, select
Location Services, then click the
Lock icon.
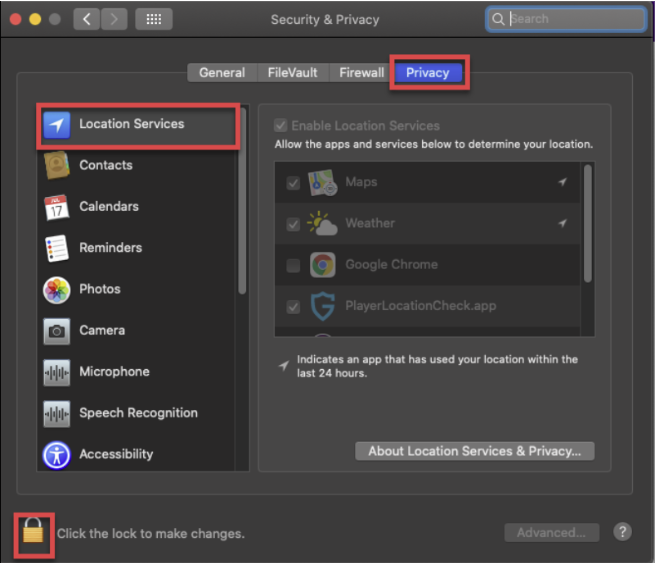
5. After entering your password, choose
Google Chrome. Return to ParlayPlay and refresh the page to complete this process.